Как разогнать процессор ноутбука

Большинство ноутбуков не разрешают манипулировать рабочей частотой процессора. Но если ваш лаптоп является исключением, можно несколько повысить его производительность, разогнав процессор.
Современные процессоры фактически сами выполняют разгон – это их увеличение рабочей частоты при низкой температуре и постепенное понижение до базовой частоты при нагревании. Но каждый процессор уникален и выполняя разгон вручную можно получить еще немного производительности.
Помните! Ноутбуки не предназначены для разгона, и большинство ноутбуков имеют систему охлаждения, которая едва выдерживает стандартную работу процессора. Даже ваш ноутбук и его процессор разрешает разгон, сначала убедитесь, что система охлаждения выдержит увеличенное тепловыделение. В общем, если в играх или других трудных задачах температура процессора со стандартными параметрами поднимается выше 90 градусов – система охлаждения ноутбука не выдержит разгона процессора.
Шаг 1. Проверьте производительность и температуру процессора
Прежде чем начать разгон, необходимо определить, насколько стабильный центральный процессор с заводскими параметрами и насколько он нагревается. Запуск стресс-теста, например Prime95, является отличным способом проверить стабильность, поскольку он постоянно подталкивает ЦБ до 100% использования.
Дайте тесту поработать как минимум 30 минут, чем дольше, тем лучше, чтобы убедиться, что ноутбук работает стабильно в этих условиях. Также целесообразно запустить такой тест как Cinebench и записать оценку.
Запишите оценки, температуру и рабочее напряжение ядра процессора во время теста, чтобы иметь базовые цифры перед началом разгона. Это позволяет сравнить производительность после разгона, чтобы увидеть свои преимущества.
Шаг 2. Разгон процессора
Самый простой способ разогнать процессор – воспользоваться утилитой Intel Extreme Tuning Utility (XTU) или AMD Ryzen Master, хотя процессоры AMD для ноутбуков несовместимы с Ryzen Master, даже из серии HX. Таким образом, сосредоточимся на Intel Extreme Tuning Utility, хотя принципы одинаковы для любого процессора. Вы можете использовать программы сторонних разработчиков, таких как Ryzen Controller, для разгона ноутбуков AMD.
Базовый разгон
Когда вы запустите утилиту Intel Extreme Tuning Utility, вас встретит базовый экран. Во-первых, нажмите «Запустить тестирование», чтобы проверить производительность ноутбука до разгона.
Когда вы узнаете о базовой производительности ноутбука, самым простым способом ее повышения является опция автоматического разгона, которая автоматически определяет наилучшую стабильную настройку для процессора, чтобы получить лучшую производительность без особого риска. Однако если вы захотите ручную настройку, вы заметите здесь три элемента:
- Performance Core Ratio : указывает множитель ядра для производительных ядер, который умножается на 100 МГц для определения тактовой частоты ЦП.
- Efficient Core Ratio : указывает на множитель ядер для эффективных ядер (также умноженный на 100 МГц)
- Смещение напряжения ядра : указывает на изменения напряжения ядра, что определяет потребление электроэнергии.
Чтобы разогнать процессор, выполните следующие действия.
- Увеличьте Performance Core Ratio на 1 (эквивалентно 100 МГц).
- Запустите тест, чтобы проверить производительность и стабильность.
- Если ваша система все еще стабильна, вы можете попытаться увеличить ее снова, всегда с шагом 1, и проверять каждый раз стабильность.
- Как только вы начнете замечать проблемы со стабильностью (ноутбук будет зависать, сбоить и т.д.), вы можете увеличить смещение напряжения ядра на 0,005 В.
- Запустите проверку еще раз, чтобы проверить, работает ли ноутбук стабильно.
- Если нет, вернитесь к предыдущим стабильным параметрам.
- Вы также можете сделать это для Efficient Core Ratio, используя такое же тщательное тестирование.
Вы можете повторять эти шаги, пока не достигнете удовлетворяющего вас уровня производительности или максимального для процессора вашего ноутбука.
Помните! Вы не можете бесконечно увеличивать напряжение и тактовую частоту. Более высокие напряжения означают большее потребление электроэнергии и больше тепла, а также более высокий риск повреждения компонентов. Следите за температурой, чтобы убедиться, что ваш ноутбук не перегревается. Запустите встроенный стресс-тест или что-то вроде Prime95 в течение минимум 30 минут, чтобы убедиться, что ваша окончательная конфигурация полностью стабильна.
Расширенный разгон
Вы можете нажать Advanced View в Intel Extreme Tuning Utility, а затем выбрать Advanced Tuning в боковом меню, чтобы изменить еще больше параметров. Изменять некоторые из этих настроек уже рискованно, поэтому мы действительно не рекомендуем углубляться в это, если вы это делаете на своем единственном ноутбуке.
Просмотр расширенных настроек позволяет изменять смещение напряжения ядра почти так же, как и базовые настройки, но вы можете настроить соотношение ядра для производительных и эффективных ядер более подробно. Вместо базового уровня для каждого типа ядер можно настроить множитель ядер на основе количества активных ядер.
Некоторые другие параметры, которые можно изменить здесь, включают:
- Turbo Boost Short Power Max : Определяет максимальное количество мощности, которое ЦБ может использовать для кратковременных задач.
- Turbo Boost Power Max : Определяет максимальную мощность для обычного Turbo Boost.
- Временное окно мощности Turbo Boost : определяет, как долго ЦБ может работать на мощности Turbo Boost, если это позволяет охлаждению.
- Соотношение кэш-памяти процессора: настройка скорости кэш-памяти процессора. Его следует настроить подобно основному соотношению.
Независимо от того, какие изменения вы вносите, важно делать это подробно и запускать тесты и стресс-тесты всякий раз, когда вы вносите изменения, чтобы убедиться, что система все еще стабильна.











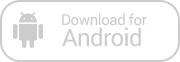
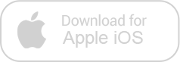
Зарегистрируйтесь, чтобы оставлять комментарии
Вход
Заходите через социальные сети
FacebookTwitter