IT-maslahat. «UltraISO»da yuklanuvchi fleshkani yaratish usullari

Ko‘plab foydalanuvchilar «Windows» yoki boshqa distributivdagi operatsion tizim bilan yuklanuvchi fleshkani yaratishda «UltraISO» dasturi xizmatiga tayanishadi – bu esa o‘z navbatida oddiy va tezkor usul bo‘lib, odatda yaratilgan yuklanuvchi fleshka ko‘plab kompyuter va noutbuklarda ishlaydi. «IT-specialist» kanali turli variantlarda qadamma‑qadam «UltraISO»da yuklanuvchi fleshkani yaratish jarayonini ko‘rsatib beradi.
«UltraISO» yordamida siz har qanday operatsion tizimning (Windows 10, 8, Windows 7, Linux) obrazidan, shuningdek turli «LiveCD»lari bilan yuklanuvchi fleshkani yaratishingiz mumkin.
«UltraISO» dasturida disk obrazidan yuklanuvchi fleshkani yaratish
Boshlanishiga «Windows» va boshqa operatsion tizimlarni o‘rnatish yoki kompyuterning reanimatsiyasi uchun yuklanuvchi USB saqlash qurilmasini yaratishning eng keng tarqalgan variantini ko‘rib chiqamiz. Ushbu misolda biz, «Windows 7» yuklanuvchi fleshkasini yaratishdagi har bir bosqichni ko‘rib o‘tamiz, keyinchalik esa ushbu operatsion tizimni har qanday kompyuterga o‘rnatish mumkin bo‘ladi.
Kontekstdan shunisi ma’lumki, bizga ISO fayl ko‘rinishidagi «Windows 7», 8 yoki 10 (yoki boshqa OT)ning yuklanuvchi ISO obrazi, «UltraISO» dasturi va muhim ma’lumotlarni o‘zida saqlamagan (chunki ularning barchasi o‘chiriladi) fleshka kerak bo‘ladi. Ishga kirishamiz.
- «UltraISO» dasturini ishga tushiring, dastur menyusida «Fayl» → «Otkrit»ni tanlang, operatsion tizim obrazi fayli joylashgan manzilni ko‘rsating va «Otkrit» tugmasini bosing.
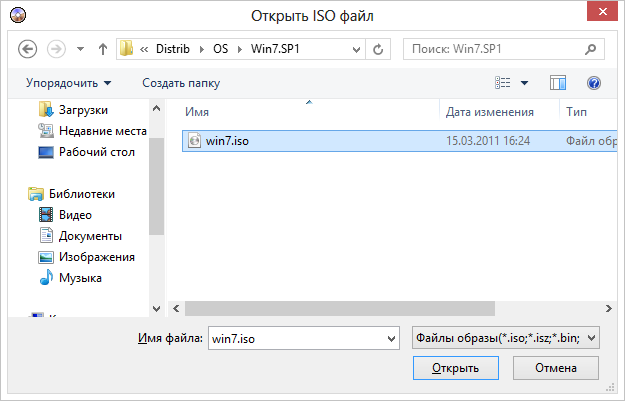
- Ochilganidan so‘ng siz «UltraISO»ning asosiy oynasida obrazga kiruvchi barcha fayllarni ko‘rishingiz mumkin. Umuman olganda ularni shunchaki ko‘rib chiqishdan ma’no yo‘q, shuning uchun davom etamiz.
- Dasturning bosh menyusida «Samozagruzka» → «Zapisat obraz jestkogo diska» («UltraISO»ni rus riliga tarjimasining turli versiyalarida, har xil variantlar bo‘lishi mumkin, biroq mazmuni tushunarlidir) larga bosing.
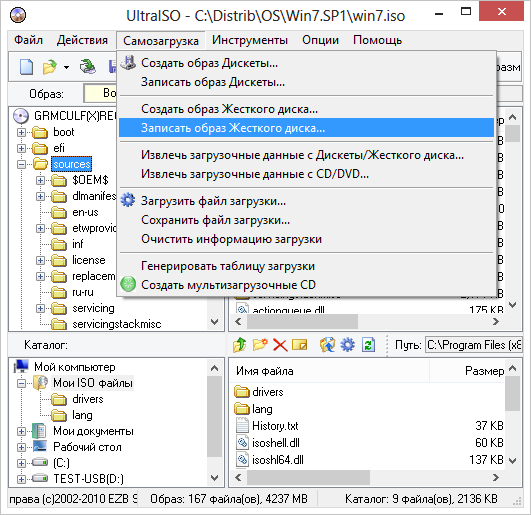
- Disk Drive (Disk) maydonida yozish jarayonida qatnashadigan fleshka ko‘rsatiladi. Bu oynada shuningdek uni oldindan formatlab olish mumkin. Obraz fayli allaqachon tanlangan va oynada ko‘rsatilgan bo‘ladi. Yozish usulini yaxshisi qoida bo‘yicha o‘rnatilganida qoldirgan ma’qul – ya’ni, USB-HDD+. «Zapisat» tugmasini bosing.

- Shundan so‘ng fleshkadagi barcha ma’lumotlar o‘chirilishi haqida ogohlantiruvchi oyna paydo bo‘ladi, so‘ngra ISO obrazidan yuklanuvchi fleshkaning yozilishi boshlanadi, ushbu jarayon esa foydalanuvchidan bir necha daqiqa kutishni talab etadi.
Ushbu harakatlar natijasida siz «Windows 10», 8 yoki 7ni noutbuk yoki kompyuterga o‘rnatish mumkin bo‘lgan tayyor yuklanuvchi USB saqlash qurilmasiga erishasiz. «UltraISO»ni rus tilida rasmiy saytidan bepul yuklab olish mumkin: https://ezbsystems.com/»UltraISO»/download.htm
Yuqorida keltirilgan variantdan tashqari, siz yuklanuvchi fleshkani ISO obrazidan emas, balki mavjud DVD yoki CD diskidan, shuningdek «Windows» fayllari joylashgan papkadan yaratishingiz mumkin, shular haqida maqolamizda so‘z yuritamiz.
DVD diskdan yuklanuvchi fleshkani yaratish
Agar sizda «Windows» yoki boshqa biror narsani o‘z ichiga olgan yuklanuvchi kompakt‑disk mavjud bo‘lsa, «UltraISO» yordamida Siz dastlab ushbu diskning ISO obrazini yaratib o‘tirmasdan, uning o‘zidan to‘g‘ridan‑to‘g‘ri yuklanuvchi fleshkani yaratishingiz mumkin. Buning uchun dasturda «Fayl» → «Otkrit CD/DVD»larga o‘tasiz va kerakli disk joylashgan diskovodning yo‘nalishini ko‘rsatasiz.
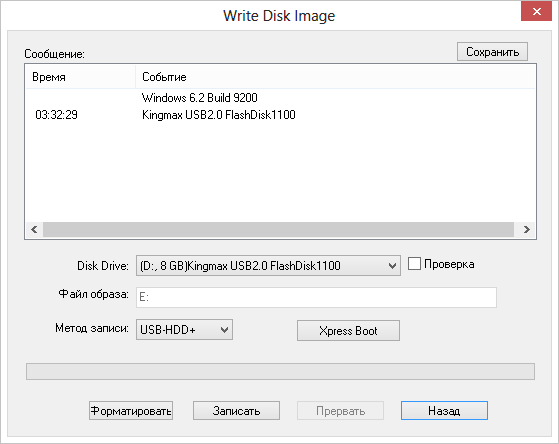
DVD diskidan yuklanuvchi fleshkani yaratish
So‘ngra, bundan oldingi holatdagi kabi, «Samogzagruzka» → «Zapisat obraz jestkogo diska»larga o‘tasiz va «Zapisat» tugmasini bosasiz. Natijada yuklanuvchi sohasi bilan birga to‘liq nushalangan diskka erishasiz.
«UltraISO»da Windows fayllari joylashgan papkadan yuklanuvchi fleshkani yaratish
Yuklanuvchi fleshkani yaratish mumkin bo‘lgan so‘nggi variantga to‘xtalib o‘tamiz. Faraz qilaylik, sizda distributivni o‘z ichiga oluvchi yuklanuvchi disk yoki uning obrazi yo‘q, lekin «Windows»ni o‘rnatishda qatnashuvchi barcha fayllar nushalab o‘tkazilgan papkaning o‘zi mavjud bo‘lsa… Bu holatda qanday yo‘l tutish kerak?
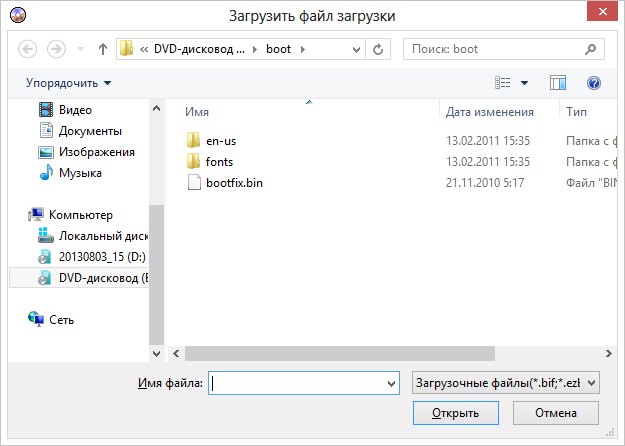
«Windows 7»ning yuklanish fayli
«UltraISO» dasturida «Fayl» → «Noviy» → Samozagrujayemiy obraz CD/DVD»larga bosing. Yuklanish faylini yuklab olishni tavsiya qiluvchi oyna ochiladi. Ushbu fayl «Windows 7», 8 va «Windows 10» distributivlarida boot papkasida joylashgan va bootfix.bin deya nomlanadi.
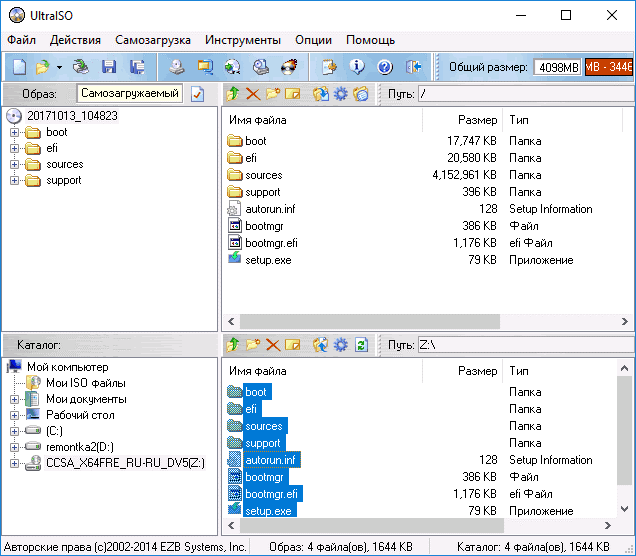
Buni amalga oshirganingizdan so‘ng, «UltraISO» ishchi sohasining pastki qismida Windows distributivining fayllari joylashgan papkani tanlang va uning tarkibini (papkaning o‘zini emas) ayni damda bo‘sh turgan dasturning ustki o‘ng qismiga olib o‘tkazing.
Agar yuqoridagi indikator «Noviy obraz perepolnen» xabarini bergan holda qizarsa, shunchaki uning ustiga sichqonchaning o‘ng tugmasini bosing va DVD diskiga mos keluvchi 4.7 Gb o‘lchamni tanlang. Keyingi qadam – avvalgi holatlardagi kabi: «Samozagruzka» → «Zapisat obraz jestkogo diska», qaysi fleshkani yuklanuvchi qilish lozimligi ko‘rsatasiz va «Fayl obraza» maydonida hech nima ko‘rsatmaysiz, u yer bo‘sh bo‘lishi lozim, yozishda joriy loyiha qo‘llaniladi. «Zapisat» tugmasiga bosasiz va birmuncha vaqtdan so‘ng Windows’ni o‘rnatuvchi USB fleshka tayyor bo‘ladi.
Bu «UltraISO» yordamida yuklanuvchi saqlash qurilmasini yaratishning barcha usullari emas, lekin fikrimizcha, ko‘pchilik uchun yuqorida keltirilgan ma’lumotlarni amalda qo‘llab ko‘rish yetarli bo‘lishi kerak.



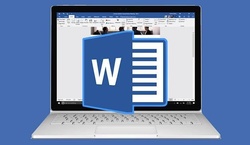



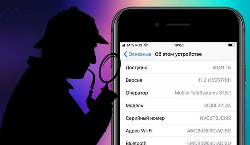
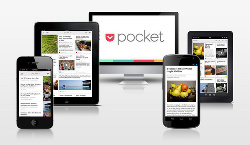






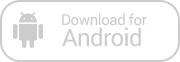
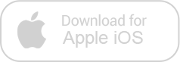
Izoh qoldirish uchun saytda ro'yxatdan o'ting
Kirish
Ijtimoiy tarmoqlar orqali kiring
FacebookTwitter